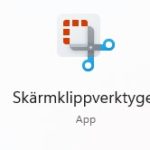För att ta en skärmbild i Windows 11 brukar jag använda Skärmklippsverktyget
En funktion som jag använder väldigt flitigt är att ta skärmbilder och denna funktion ska vara enkel och snabb. Jag har provat lite olika varianter i Windows 11 men den som jag tycker är bäst och fungerar bra för mig är skärmklippsverktyget.
Starta skärmklippsverktyget genom Windows-tangenten + skift + S
Håller jag ned windows-tangenten + skift + S samtidigt dyker ett litet verktygsfält upp i övre delen på skärmen. Här kan jag på ett enkelt sätt välja vilket sätt jag vill ta bilden. Frihandsläge, fönsterläge, rektangulärt läge eller helskärm. När jag valt och tagit skärmbilden visas den i nedre delen på skärmen och jag kan då klicka på den och tex redigera bilden eller spara den i en mapp som jag själv väljer.
Starta skärmklippsverktyget genom Windows Start
Ett annat sätt att starta skärmklipssverktyget är att klicka på Windows startsymbolen och sedan skriva skärmklippsverktyget eller snipp. Ikonen för appen dyker nu upp och jag kan klicka på den för att starta skärmklippsverktyget.
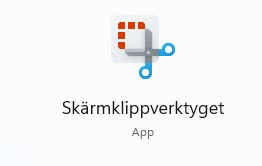
Skärmklippsvektyget
När skärmklippsvektyget har startat kan jag välja att ta ett kort eller en film. Om jag klickar på kameran får jag nu upp ett markeringsverktyg och kan nu välja vad som ska ge min avbild
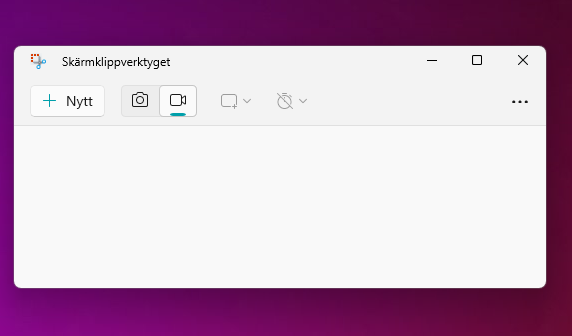
Spara och redigera med skärmlippsverktyget
När jag har valt det jag vill ta en skärmbild kan jag nu redigera bilden genom att lägga till symboler eller att spara genom att klicka på symbolen diskett.

Klickar jag på Spara kommer jag till mappen Screenshots i Windows. I windows 11 hittar jag mappen under Bilder
Skärmklippsverktyget i Windows 11 är riktigt enkelt att använda och jag använder det dagligen för att ta skärmbilder till min Blogg som du nu läser 🙂