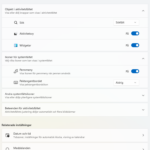Så här gör jag för att anpassa aktivitetsfältet i Windows 11 som att flytta startknappen och sökfältet
Aktivitetsfältet i Windows 11 är den meny som presenteras längst ned på skärmen. Den här menyn är möjlig att anpassa genom att jag kan flytta den till vänster eller ha centrerad, dölja och visa ikoner och mycket mer.
![]()
Det finns två sätt att komma åt och göra inställningarna. Den absolut enklaste är att högerklicka på aktivitetsfältet och välja: Inställningar för Aktivitetsfält.
En annan metod är att skriva Inställningar i sökfältet. Gå till inställningar, klicka på anpassning och sedan Aktivitesfältet.
Anpassning aktivitetsfältet
När jag nu öppnar sidan för att anpassa aktivitetsfältet kan jag nu stänga av och på Aktivitetsvy och Widgetar. Jag kan ändra Ikoner för systemfältet

Beteende för aktivitetsfältet
Det finns en meny som heter Beteende för aktivitetsfältet där jag kan göra justeringar
Justeringar av aktivitetsfält och flytta startknappen
Här kan jag flytta hela fältet till vänster eller om jag vill ha det centrerat på skärmen. Jag som har använt Windows under lång tid vill gärna ha Windows knappen och menyn till vänster.
Dölj aktivitetsfältet automatiskt
Här kan jag automatiskt dölja aktivitetsfältet. Det visar sig igen när jag för musen ner mot kanten på skärmen
Visa aktivitetsfältet på alla bildskärmar
Har jag fler än en bildskärm kan jag välja om jag ska visa fältet på alla skärmar eller huvudbildskärmen. Vid användning av flera bildskärmar har jag fler val om jag klickar på Alla aktivitetstfält.
Läs mer om Hur hittar jag datorns specifikationer i Windows 11
Hur jag tar reda på Vilken Windows version har jag
Läs mer om att redigera bild och få hjälp av AI: Redigera bilder med Microsoft Designer med tillgång till AI
Läs mer om: Ändra och Anpassa aktivitetsfältet i Windows 11
Läs mer om: Copilot i Windows 11 aktivitetsfältet
Läs mer om: Fler Windows funktioner med PowerToys
Läs mer om: Använda Emoji och andra tecken i Windows
Läs mer om: Fler Windows funktioner med PowerToys